Create Mapping Parser
Create Mapping Parser
Disediakan form wizard yang bisa diisi ketika akan membuat sebuah Mapping Parser. Dalam form wizard ini memiliki 4 tahap yaitu Server Connection, Directory Path, Template dan Database.
Server Connection
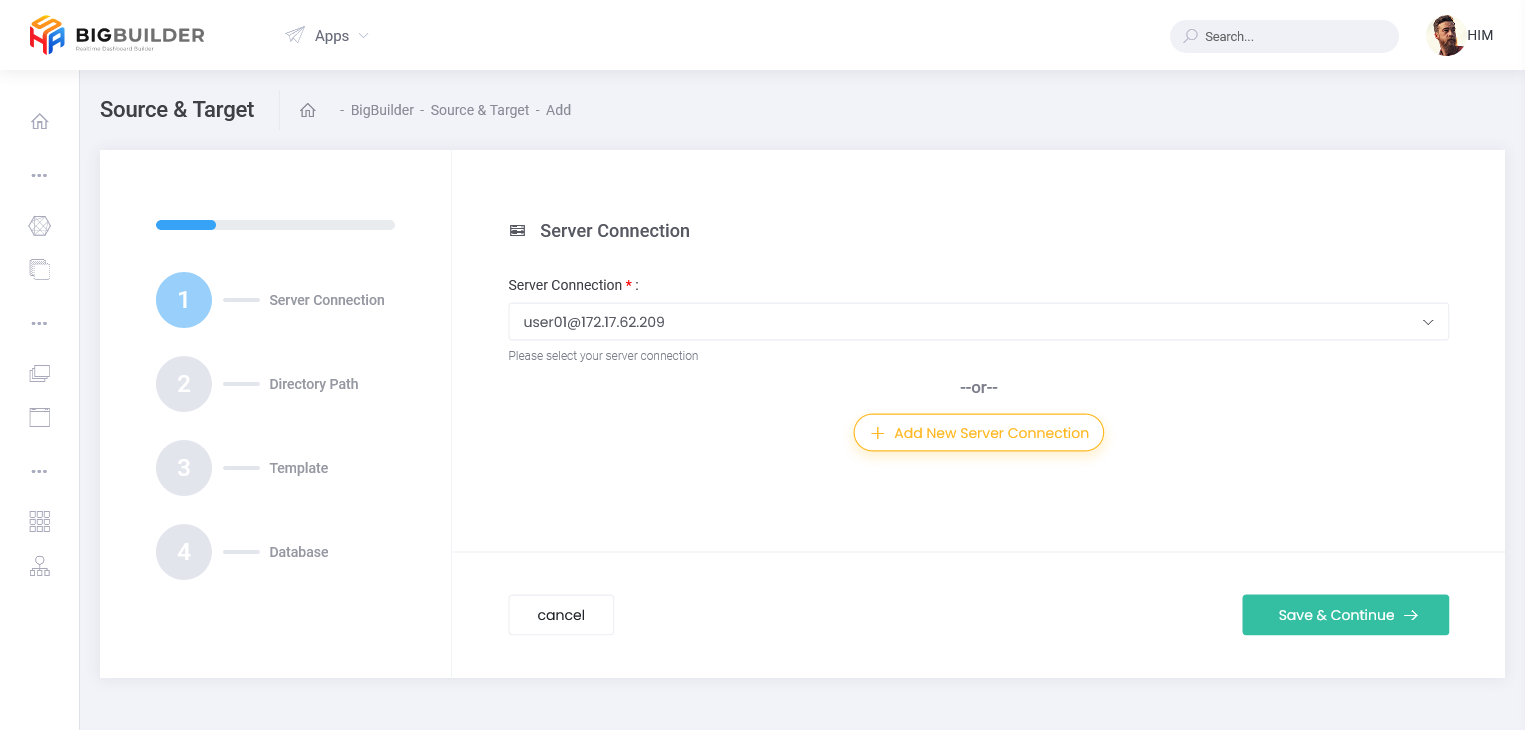
Pada tahap ini pengguna memilih template yang sudah dibuat ingin didaftarkan ke dalam connection mana. apabila kita belum mendaftarkan connection kita dapat mengklik tombol . Ketika mengklik tombol ini maka tampilan yang di atas akan berubah dengan tampilan sebagai berikut :
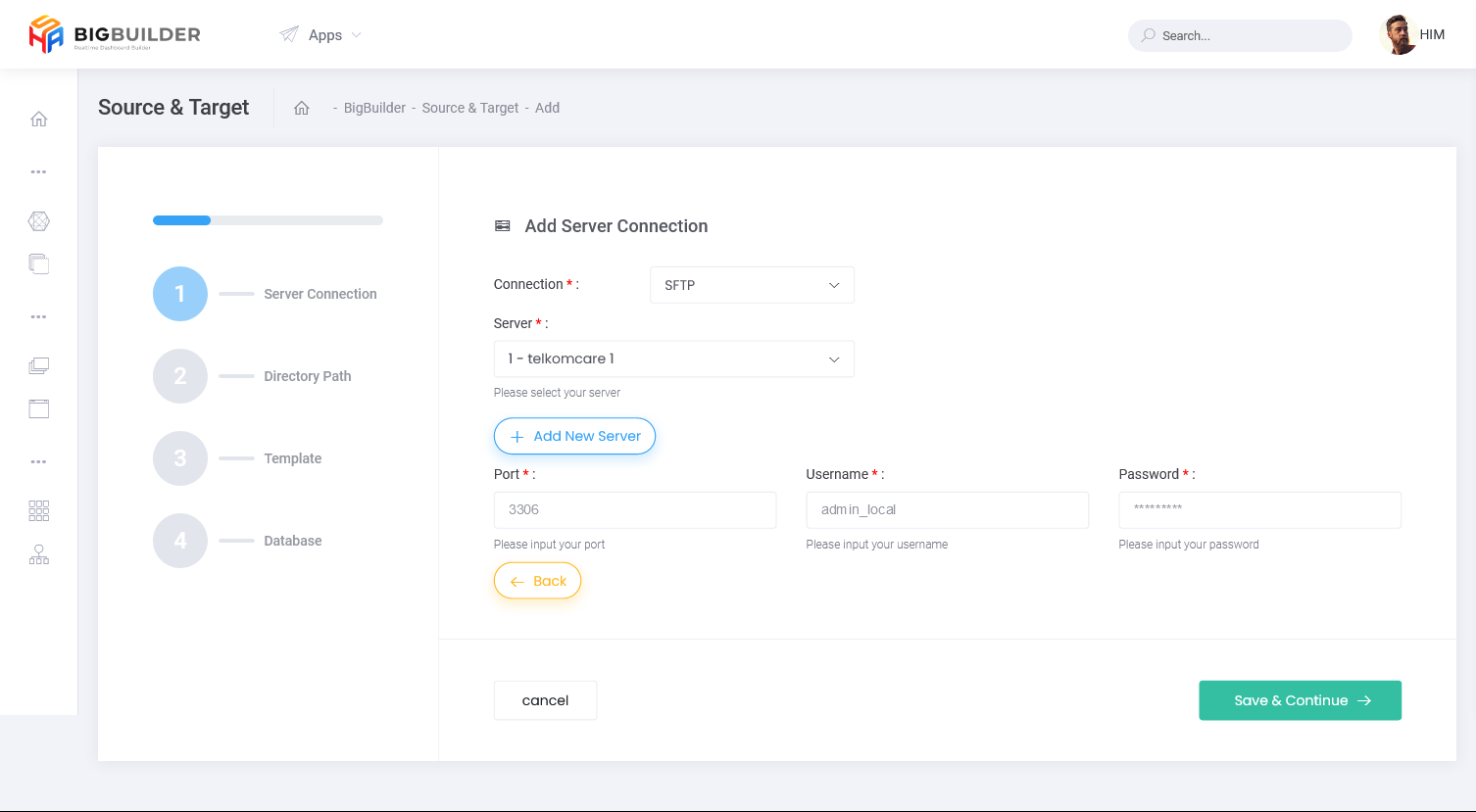
pada halaman ini kita mengisi form untuk mendaftarkan connection yang belum didaftarkan, dengan form sebagai berikut
- connection
- server
- port
- username
- password
apabila kita belum mendaftar server kita dapat mendaftarkan server yang baru dengan mengklik tombol , maka akan muncul form sebagai berikut
apabila pengguna tidak jadi menambahkan server baru dapat mengklik tombol untuk kembali seperti awal dan apabila pengguna tidak jadi menambahkan connection baru dapat mengklik tombol
untuk kembali ke halaman connection yang awal. Ketika sudah memilih connection apabila pengguna ingin melanjutkan ke tahap berikutnya pengguna dapat mengklik tombol ini
dan tombol
untuk kembali ke halaman list.
Directory Path
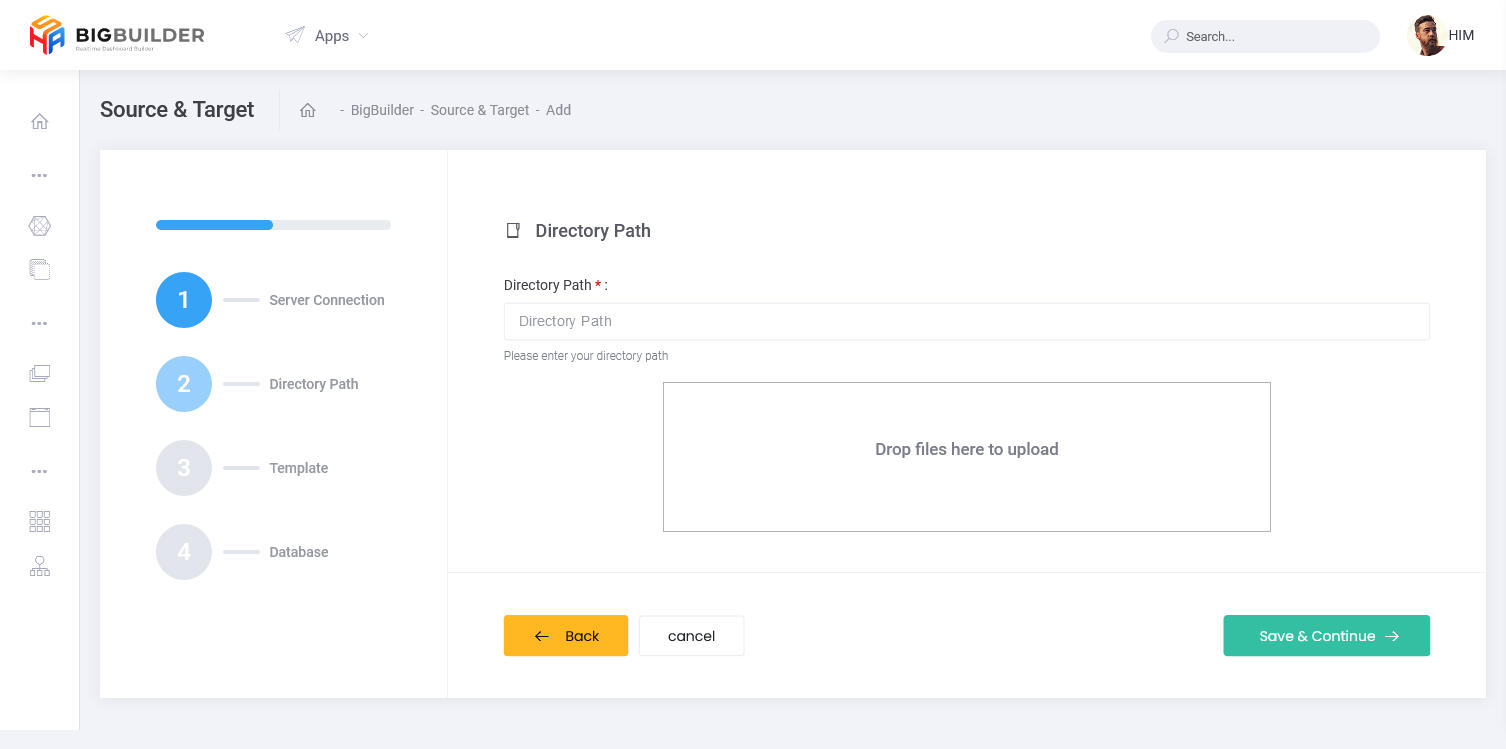
pada tahap ini pengguna memasukan nama directory dimana ingin menyimpan file yang sudah diubah menjadi template dan memasukan file sesuai file yang sudah didaftarkan di template. Ketika sudah mengisi form dan memasukan file apabila pengguna ingin melanjutkan ke tahap berikutnya pengguna dapat mengklik tombol ini .
tombol untuk kembali ke tahap sebelumnya dan tombol
untuk kembali ke halaman list.
Template
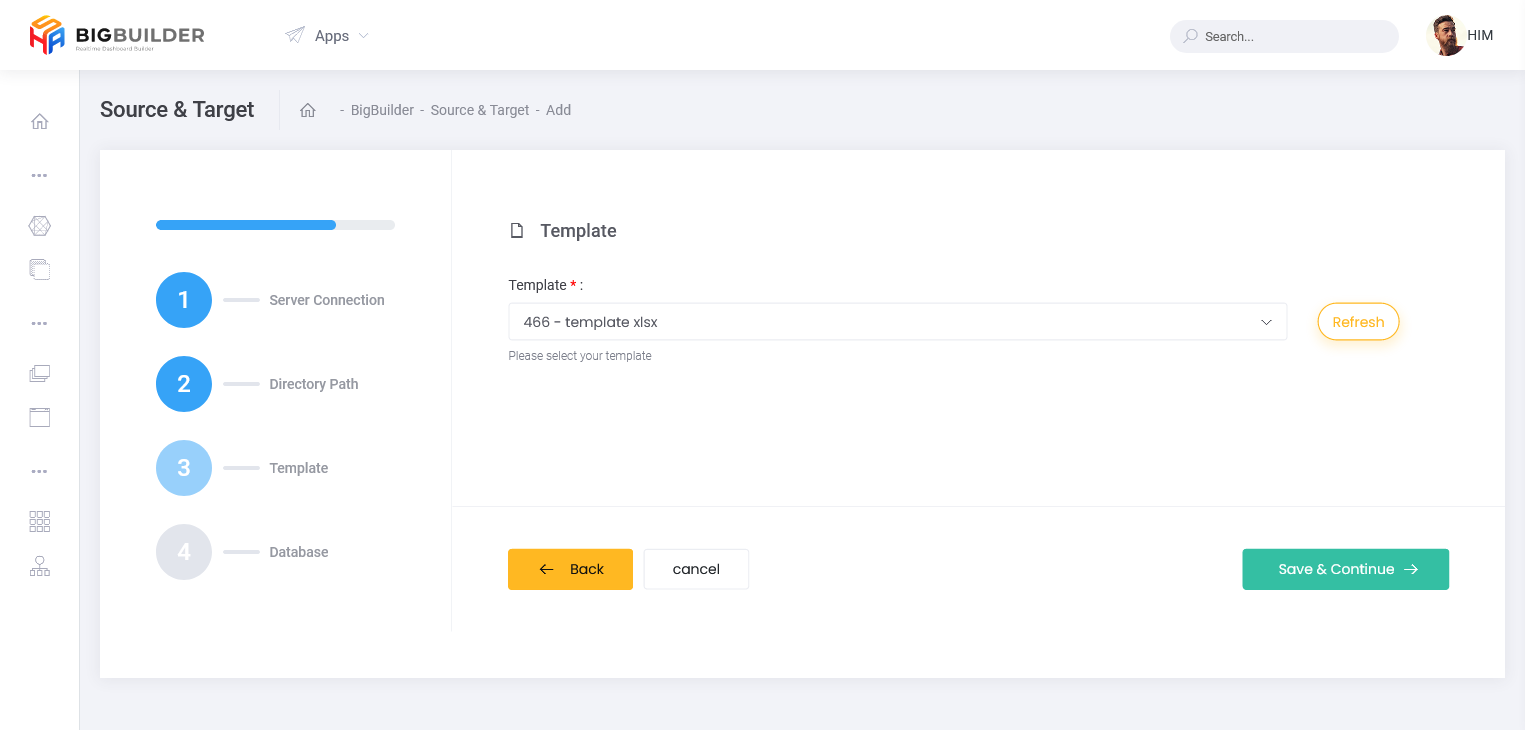
Pada tahap ini pengguna memilih template yang sudah didaftarkan atau memasukan baru template. Apabila ingin menambahkan template baru pilih button select dengan pilihan “add template” maka tampilan akan berubah sebagai berikut
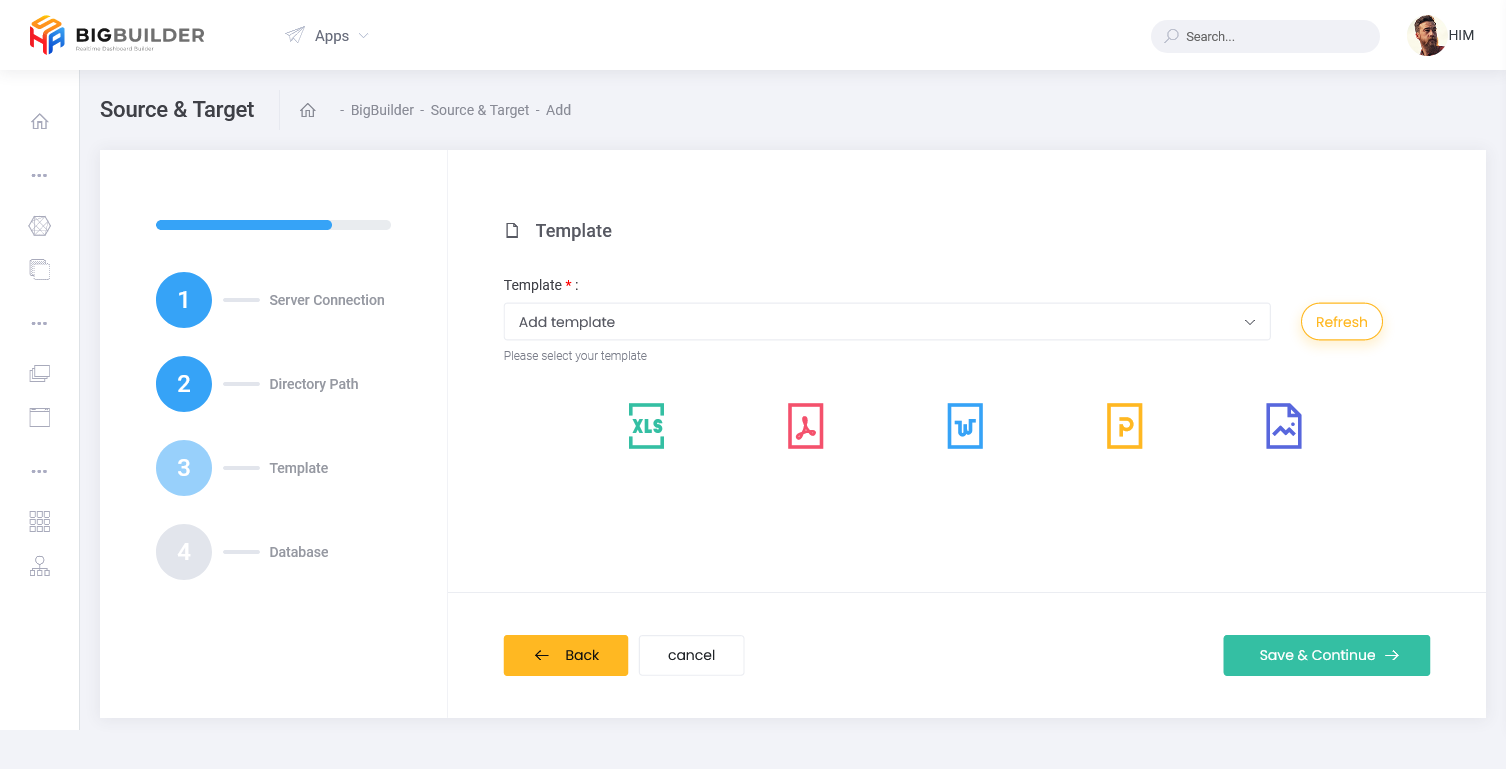
pada tampilan ini kita bisa memilih icon seperti
untuk menambahkan file jpg
untuk menambahkan file xls
untuk menambahkan file pdf
untuk menambahkan file docs
untuk menambahkan file ppt
ketika mengklik icon diatas maka akan membuka tab baru dan membuka halaman template. ketika sudah menambahkan template baru pengguna dapat mengklik tombol untuk mengupdate select template. Ketika sudah refresh pilih template yang ingin digunakan pada button select. Ketika sudah memilih template apabila pengguna ingin melanjutkan ke tahap berikutnya pengguna dapat mengklik tombol ini
,tombol
untuk kembali ke tahap sebelumnya dan tombol
untuk kembali ke halaman list.
Database
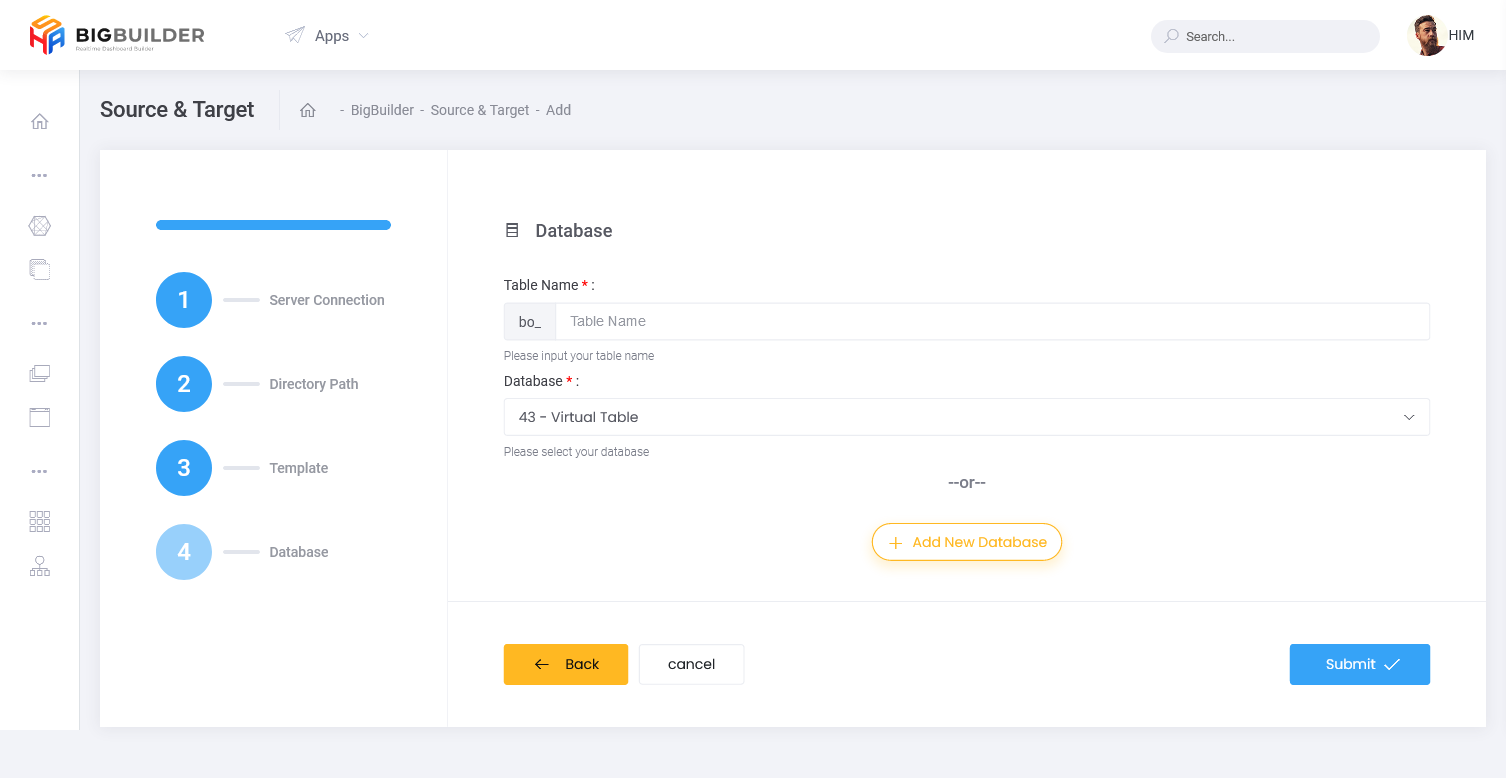
Pada tahap ini pengguna mengisi nama table dan memilih database untuk menyimpan data table dari template. Apabila belum memiliki database pengguna dapat mengklik tombol maka tampilan akan berubah sebagai berikut
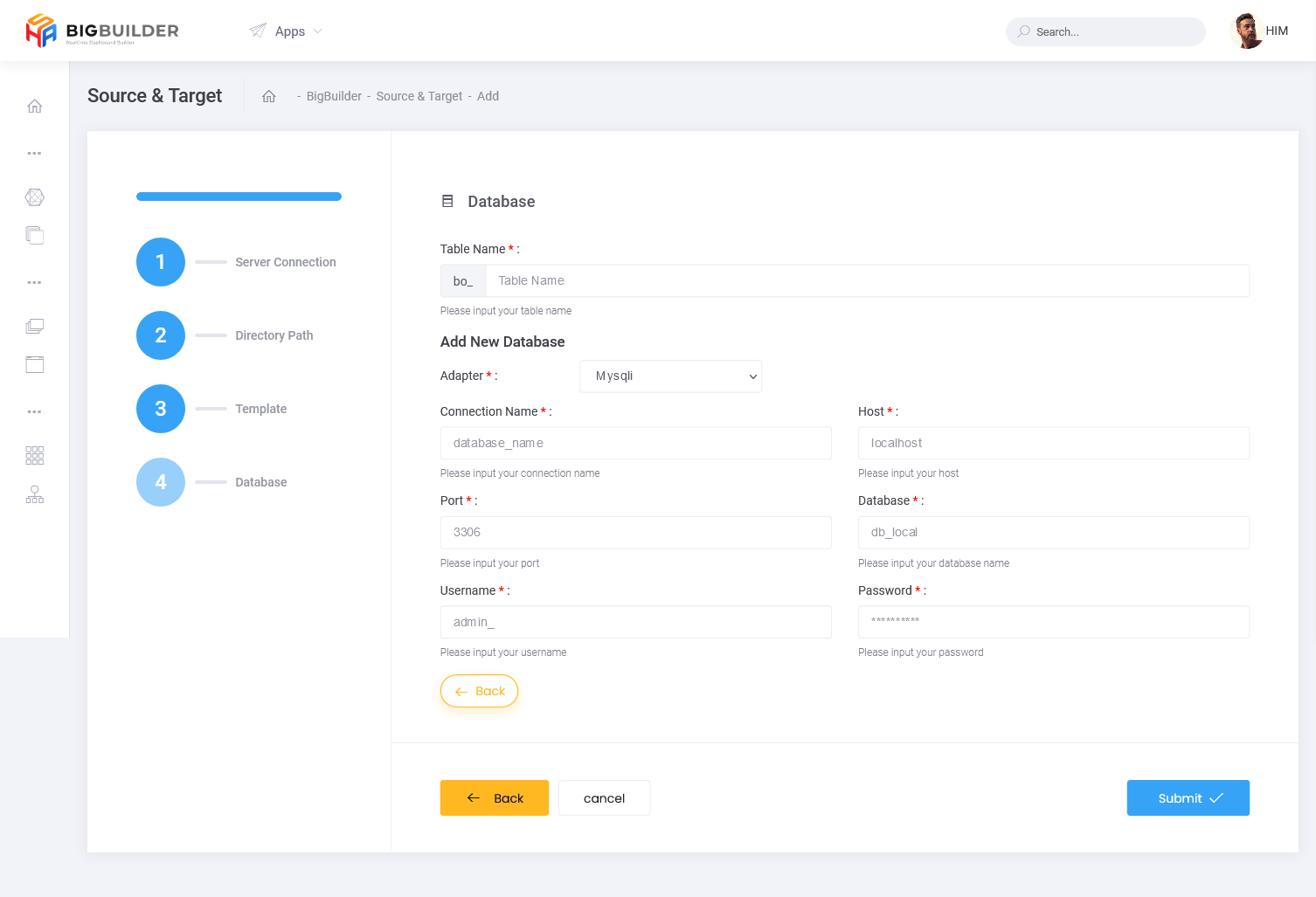
pada halaman ini kita mengisi form untuk mendaftarkan database yang belum didaftarkan, dengan form sebagai berikut
- Adapter
- Connection Name
- Host
- Port
- Database
- Username
- Password
Apabila pengguna tidak jadi menambahkan database baru dapat mengklik tombol untuk kembali ke halaman database yang awal. Ketika sudah memilih connection, mengisi directory path, memilih template, mengisi table name dan memilih database apabila pengguna ingin menyimpan pengguna dapat mengklik tombol ini
, tombol
untuk kembali ke tahap sebelumnya dan tombol
untuk kembali ke halaman list