Create Template
Create Template
A wizard form is provided that can be filled in when creating a template. This form wizard has 3 stages, namely Upload sample file, Set area, and column, and Download the resulting sample.
Upload Sample File
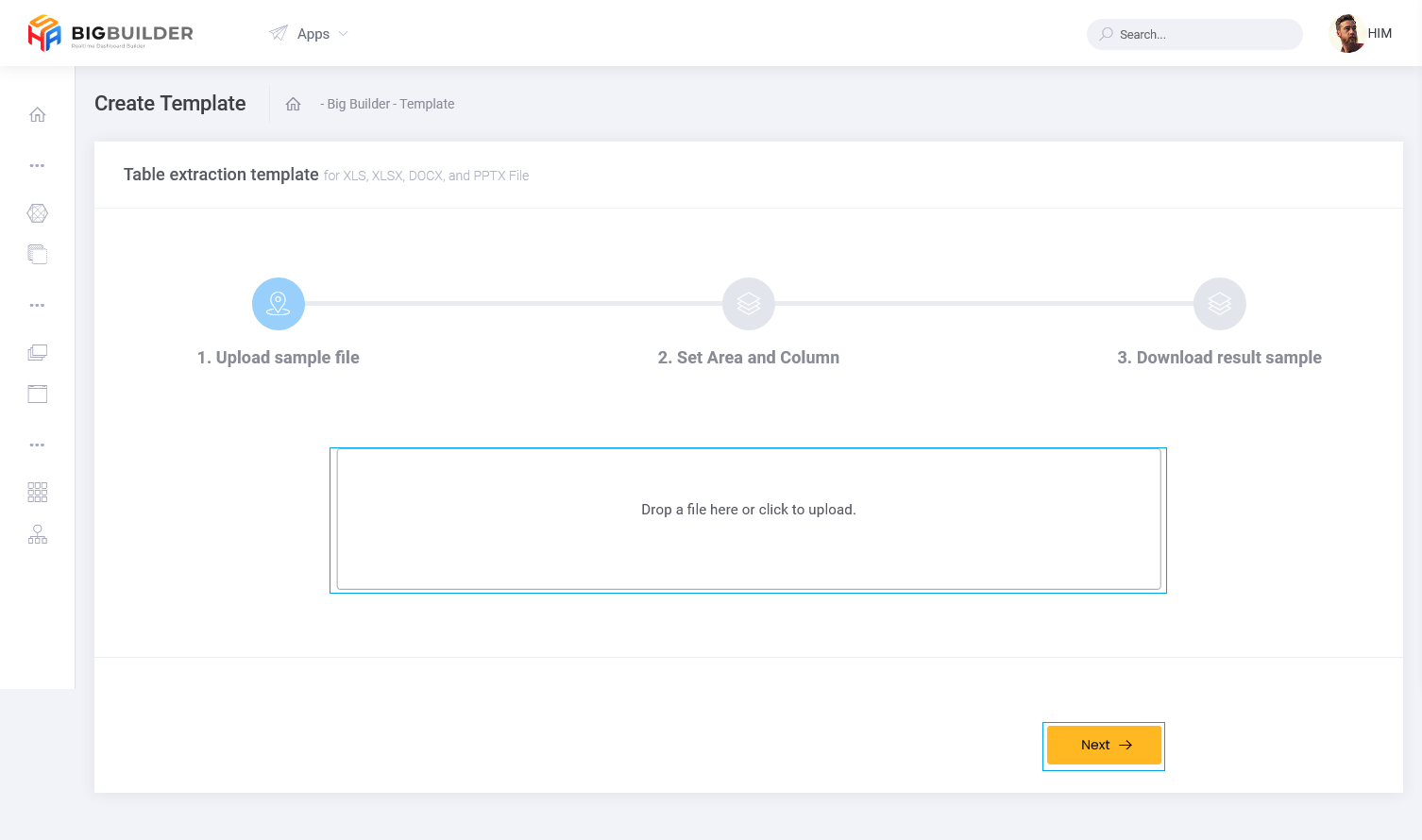
At this stage, the user selects the file that he wants to convert into a data table. If you have pulled the file or clicked on this column
If the file meets the requirements it will display a display like this:
If the file does not match the requirements, the following display will appear:
If the file is in accordance with the requirements then click the button to proceed to the next stage.
Set Area and Column
At this stage the data from the user input file will appear as follows:

When the data from the selected file appears, select the column and row that you want to include in the data table by selecting with the cursor or by using the form.
When you have selected the column or row you want to display, the following display will appear:
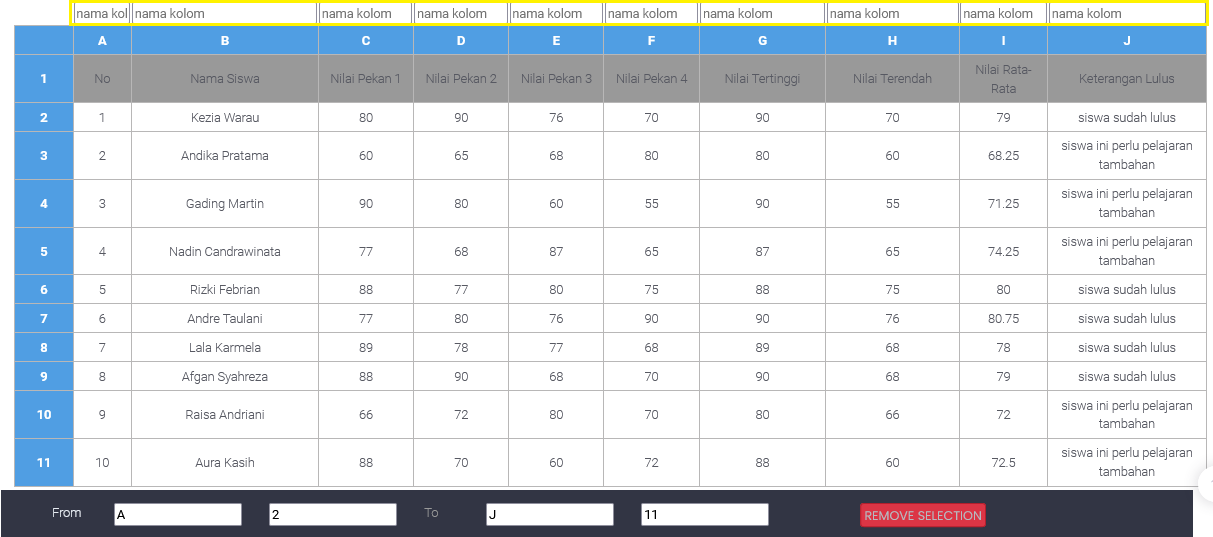
When you have selected the column and row, then enter the column name according to the user's wishes. If you want to reset the column, row, and column names that have been determined, you can use the button then all column, row, and column names that have been previously set will be reset to the beginning.
Under the data list there is an Advance config dropdown which contains two checkboxes, namely the Remove duplicates and To EOF checkboxes and has the following display
- Remove Duplicate: used to delete rows with the same contents
- To EOF: used to retrieve all table data
When finished continue by clicking the button and the
button to return to the previous page.
Download Sample Results
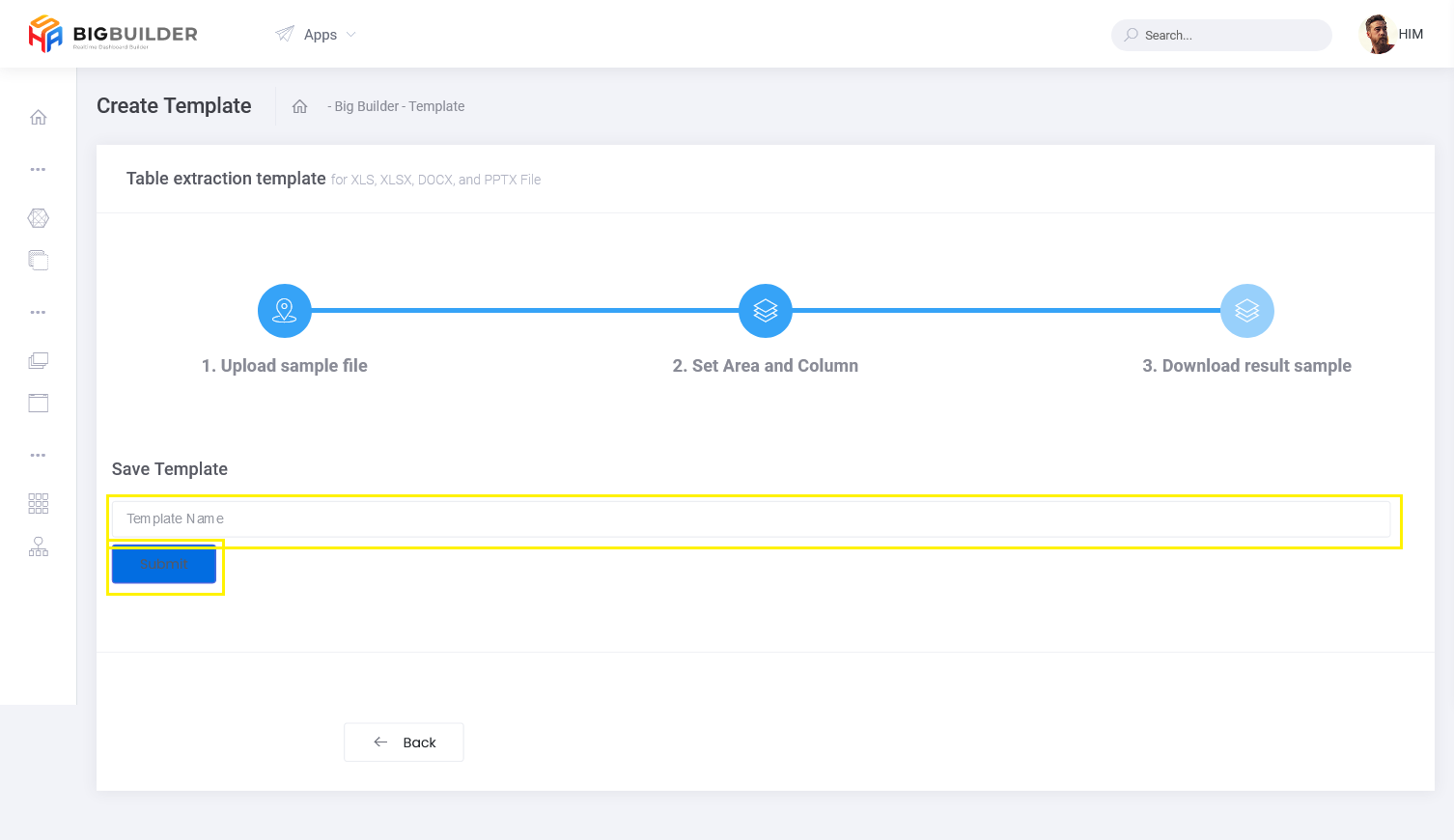
At this stage, the user enters the name of the template that will be saved and when he has filled out the template name form then presses the button to save the data table that has been created and use the
button to return to the previous stage.